
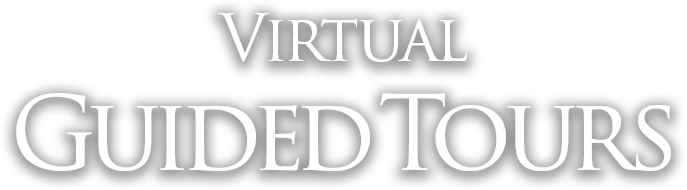

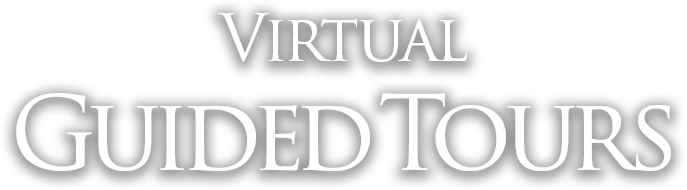
This page explains how to use Virtual Guided Tours, which contain online videos with commentaries and demonstrations by one of our guides. Please continue reading to learn the functions of various screen segments and icons and how to use them.
System recommendations
PC
Microsoft Windows 10: The latest versions of Microsoft Edge, Firefox, and Google Chrome
Mac OS: The latest version of Safari
Smartphone
The latest versions of iOS (Safari) / Android (Google Chrome)
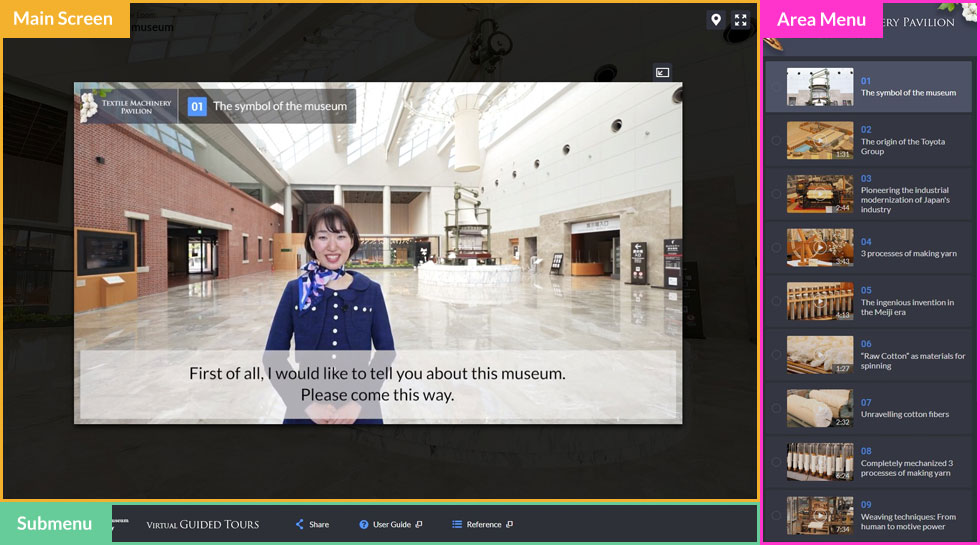
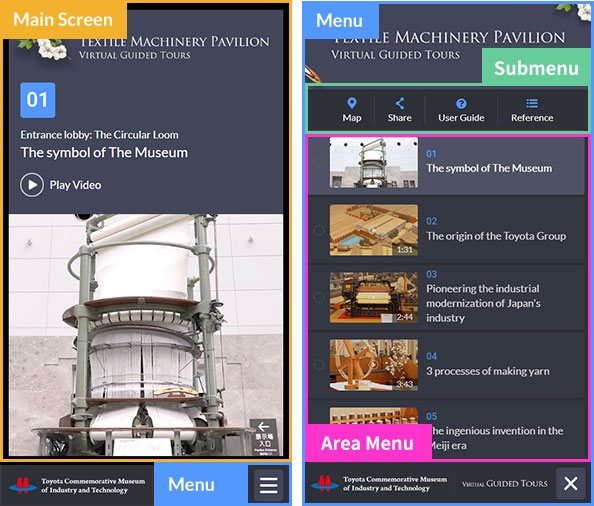
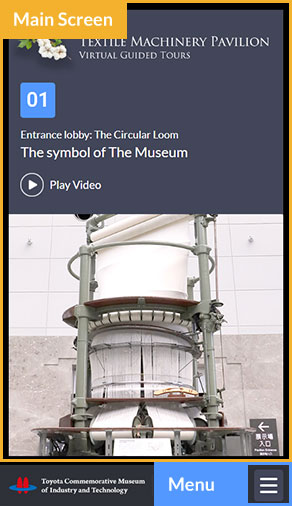
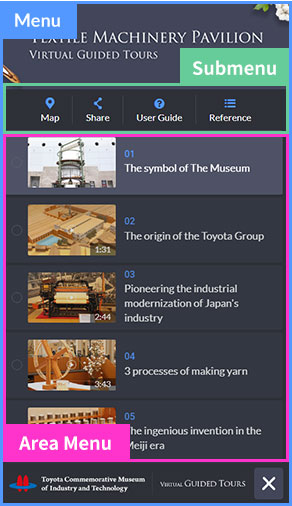
Main Screen...Guided tour videos and 360° panoramic views are shown in this section.
Menu...Tap the Menu icon[] at the bottom right-hand corner of the display to show the menu screen, which consists of a Submenu and an Area Menu. To close the menu screen, tap the Close icon[].
Area Menu...The tours are divided into videos for each exhibition area. The videos are arranged in sequence, but you can choose to visit any exhibition area based on your preference.
Submenu...The Submenu allows you to select social networking sites for sharing your experience and to view a list of all videos and reference materials available on this site.
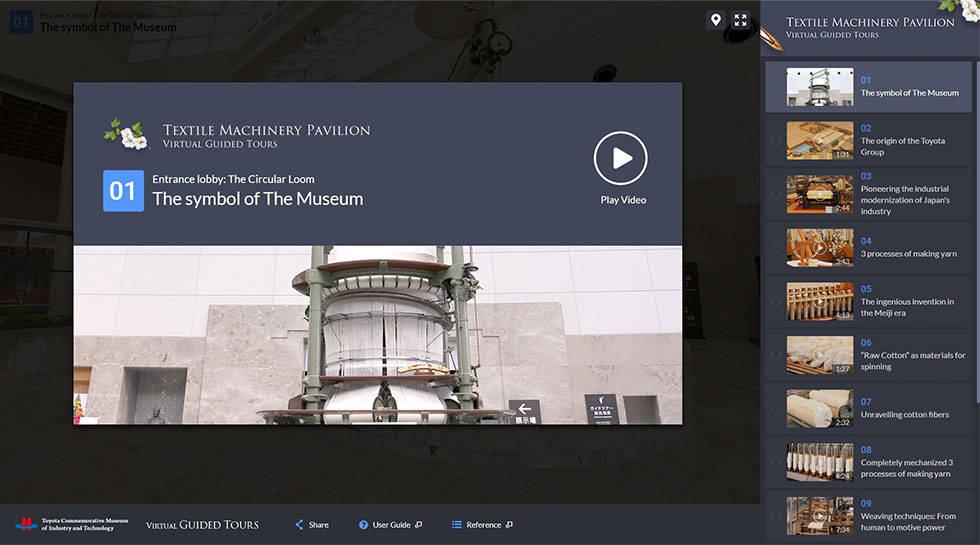
In these videos, a guide gives detailed comments while leading you through each exhibition area. Clicking the Play Video button in the center of the Main Screen starts the video. The tours are divided into videos for each exhibition area. You can choose to visit any exhibition area from the Area Menu on the right of the screen. (On smartphones, the Area Menu can be accessed by tapping the Menu icon [] at the lower right-hand corner.) By watching the videos in the given sequence from the top, you can follow the same route as the actual museum tour.
When you have finished watching a video, a blue check mark[] appears beside its thumbnail in the Area Menu on the right. The check marks are retained even when you exit this site, so you can resume the tour where you left off during your next visit.
※Please note that the watched check marks are retrieved only in the same system environment as that used during the previous visit. Cookies are used to enable this function.
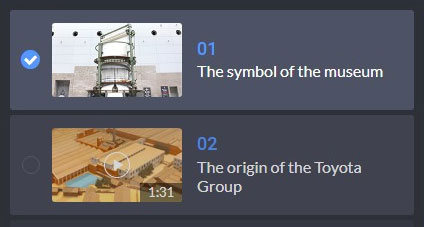
Blue check marks indicate watched videos
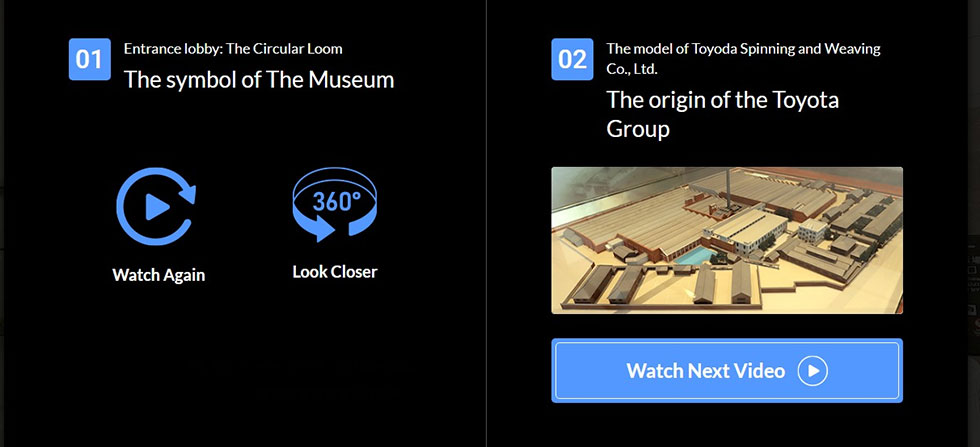
While watching a video, you can move to another exhibition area by selecting the desired video from the Area Menu on the right of the screen. You can also click on the Minimize icon at the top right-hand corner of the video, shrinking the video into a smaller superimposed window while showing a screen displaying the 360° panoramic view in the background.
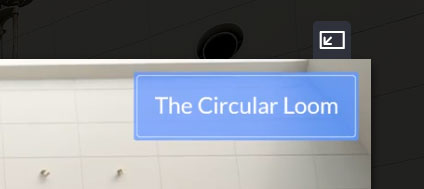
The Minimize icon at the top right-hand corner of the video
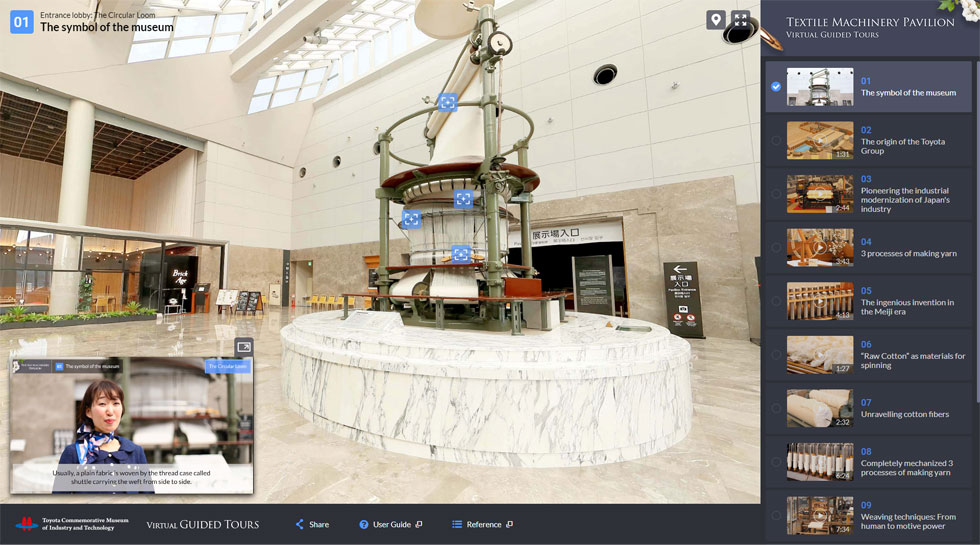
This feature presents a 360° panoramic view of the exhibition area covered in the respective video. The 360° panoramic view mode can be activated by clicking the Minimize icon [] at the top right-hand corner while watching a video, or by clicking the Look Closer button that appears at the end of a video. The view can be rotated by clicking and dragging your mouse. When you spot a blue Target icon [] in the panoramic view, you can click on it to zoom in and read explanations about the exhibit.
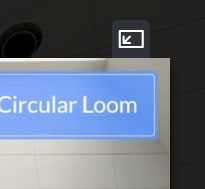
The Minimize icon at the top right-hand corner of the video
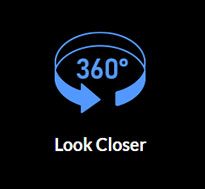
The Look Closer button appears at the end of a video
To exit the panoramic view mode, maximize the superimposed video window on the bottom left by clicking the Maximize icon []located at its top right-hand corner. To visit another exhibition area while in the panoramic view mode, scan the Area Menu on the right of the screen and click on the desired exhibition area. This allows you to exit the panoramic view and start watching the new video.
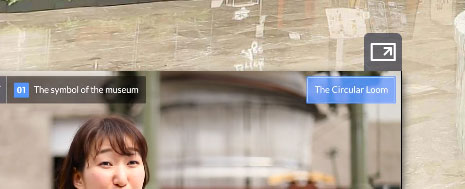
The Maximize icon at the top right-hand corner of the video window
Clicking on this icon displays the floor map of the museum and the location of the exhibition area you are currently visiting. The Map View icon [] is found at the top right-hand corner of the Main Screen. (On smartphones, the Map View icon is present in the Submenu). The human icon on the map indicates the exhibition area you are visiting at present. You can also use this map to jump to another area. To exit the map view, click on the Close icon [] at the top right-hand corner of the Main Screen.
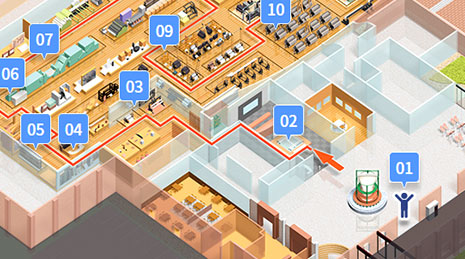
Clicking on this icon hides the Area Menu on the right and the Submenu at the bottom of the screen, showing the Main Screen in a full screen mode. The Full Screen icon is located at the top right-hand corner of the Main Screen. (Smartphones do not support the full screen mode and does not have this icon.) To exit the full screen view, click on the Exit Full Screen icon []
at the top right-hand corner of the Main Screen.

Share
Clicking on this icon displays a window for selecting a sharing tool for Facebook, Twitter, or LINE.
User Guide
Clicking on this icon directs you to the User Guide (the page you are currently viewing).
List of Videos and
Reference Materials
Clicking on this icon shows a list of all guided videos, as well as enlarged photos and commentaries available in the 360° panoramic view mode. The list is separated into the Textile Machinery Pavilion and Automobile Pavilion sections.